7 February 2019
Hi ExplorOz Reader,
You are receiving this newsletter because you are a registered app user of ExplorOz Traveller. The following contains important information about your use of the app.
NEW VERSION V3.6.0 JUST RELEASED
As of yesterday, you can now update (free) to the latest version of the ExplorOz Traveller app - V3.6.0. Simply open your app store, locate the app in your apps list and press Update. Note - you might already have received the update overnight or yesterday if you have "automatic updates" selected.
*Note - at the time of writing this newsletter, the Windows Store had not yet released V3.6.0 but it is expected any day soon.
*Note if you have an older Android your device may no longer be supported beyond V3.1.0 for ExplorOz Traveller updates. Installing ExplorOz Traveller onto a newer device with your same login details will allow you to obtain the new version at no charge.
For more info, go to the ExplorOz Traveller page on our website here, and click Version & Update History.
WHAT'S NEW?
Private Place GroupsBack in early December, we added the GPX Import tool to the website. This provides a mechanism to import up to 1000 GPX waypoint files to your ExplorOz account where they are stored as Private Places, which you can then download to your device running the ExplorOz Traveller app. To do this, you go to the Places section on the ExplorOz website (https://www.exploroz.com/places)
and click on the grey panel with the heading "My Private Places". This will open up the GPX Import options and should look similar to the image shown below:- 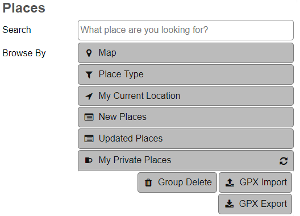
When you import GPX waypoint files you will have the option to do so in bulk - each bulk import can be assigned to a Group name of your choice. To transfer these Private Places to your device you will need to open the Data Manager in the app, and press Update Places & Treks. All your Private Places/Treks are stored in your account and grouped within the Places & Treks download, so after doing the download you'll have all your Private Places synced to your device within the app. The only problem up until V3.6.0 was that the app did not support the Groups, so in this new app update we've added support for Private Place Groups.
There are two ways you can view your Private Place Groups. Firstly, if you open Places from the Home screen you will get the Public Places list shown on the main screen but at the bottom in the grey panel you can select Private to view the list of your Private Places. This list will display all Ungrouped Places first in order of proximity to your current position, and then display Places within Groups. The Place EDIT function now also enables you to assign a Group to any Private Place - you can assign to an existing Group name or even create a new Group name.
The second way to view your Private Place Groups is to use the map screen where you can now filter what Places are shown based on selecting either Public and/or Private Places, and you can filter Private Places by Group. Just open the Map Layer panel by clicking the icon at the top right of the map screen and scroll down to Overlays.
Visual Prompts for Turn-by-Turn NavigationIn the new version of the app, we now have an option in Settings to allow a pop-up message to display the text instructions for each turn-by-turn direction. This can be used in conjunction with, or instead of, the Voice Prompts. See Settings to adjust to your needs.
More Map Zoom Levels OfflineWhilst the map dataset hasn't changed, and the maximum map scale is 144K, we have added an additional 2 levels of zoom to the offline map display. What this means, is that the 144K map data is shown at 100% resolution at Level 13 as usual, with 3 additional levels of zoom providing x2 enlargement (overzoom) for each additional level. So, Levels 14, 15, and 16 are all "overzoom".
You will also notice that we have added a box display in between the zoom +/- icons that will display the current zoom level you are viewing and if offline and if viewing an overzoom level this number will be highlighted in red to alert you that you are viewing overzoom data.
TIP: when using offline maps, we deliver 100% raster scale map tiles in the odd number zoom levels only (between levels 1-13). The even number zoom levels (2-14) are overzoom of the previous raster tile, so Level 14 is an overzoom of Level 13 data and so on. Levels 14, 15, 16 are overzoom/magnifications of Level 13 raster sheet with 144K map data. There has been no change to the map set.
Trek Directions now supports Turn-by-TurnYou may have noticed that in Treks (ExplorOz Public Treks, & your Private Treks) you have access to various information screens. One of this is labelled "Directions" and contains the driving notes in text with driving distance, average speed, heading, estimated time, and the heading you will need to drive for each segment from Place to Place along the route.
Due to the methods we now use for building Treks, the most recently added new ExplorOz Treks (all 6 of the MundAl Treks in WA) also contain the turn-by-turn directions, as do any of your Private Treks. We will be re-building all the ExplorOz Treks over time to ensure each of these is also updated with the turn-by-turn directions in future updates throughout the year.
Editing/Deleting PlacesPreviously, you could only Edit or Delete Private Places by opening via the Show Place or Places List - not from the map screen. We've now made it a little easier but adding Edit/Delete buttons to the map screen pop-ups for all Places. Note: you can only Delete Private Places that you have created. Note the default when you create a place is to save as Private so do not change to Public unless you are sure. Once a Place is Public you no longer have access to Delete a Place and will need to either add a comment or go to the website, locate the Place and use the Alert Admin button found on the Place page.
Current Position - Centre OffsetBy default if the GPS lock is on, your current position will be displayed in the centre of the map screen. (GPS lock is controlled using the circular symbol above the map zoom controls). The GPS Lock tool has 3 different modes - which you activate by pressing multiple times. The 3 modes are GPS Lock on, lock off, and Track Up. Track Up is a map orientation mode to keep your movement of travel always shown up.
In the Track Up mode, you can now modify the default to allow your current position to be shown in the lower portion of the screen instead of centre. This is done by going in Settings and selecting Track Up Centre Offset.
Map Opacity Slide Tool in Navigation ModeAs soon as you use the GoTo function the navigator launches. Here you will notice the map will automatically change opacity to offer best contrast between the background map details and the route overlay. There is an option at the top of the Nav Control Panel (right hand side of map screen when in nav mode) that allows you to change the level of opacity. The low end of the scale will lighten the map, and the high end of the scale will darken the map.
Modified Onscreen Messages for Turn by Turn CalculationsWe also tweaked the terminology and wording in the onscreen messages when using the Driving Directions calculator tool (available online only). We hope you find these changes a little more user-friendly.
The logic used by the app is to attempt to provide turn-by-turn directions information for each segment of your nav plan as you press GoTo to add or insert each Place to your plan. If the app cannot provide the turn-by-turn details you will get straight line details as an alternative.
The turn-by-turn calculations are calculated based on the mode of travel, so if you are requesting Driving as the mode of travel and you don't like the offered result it is worth changing the mode of travel to either Cycle, or Walk as sometimes, especially with minor tracks the online calculator will hold the data but not allowed it to be presented for the Driving mode of travel. This may return slightly incorrect driving time calculations but at least you will get the route line following the course you wish to travel and accurate distance along that path. If there is absolutely no turn-by-turn data for the segment between the Places you have selected you can either accept the Straight Line information or try to reduce the distance of the segment by using a different set of Places.
If you need further assistance, refer to the Navigation Controls section in the Help & Instructions manual.
Deleting Places from your Nav Plans
We've simplified the process to Delete a Place out of your Nav Plan. Once you have a list of Places in your plan, and decide to delete one (or more), simply scroll to the bottom of the nav panel and you'll notice a few options in a grey panel (same as previous). All you do is click DELETE and this will add a red dot alongside each Place in your plan - you then click the red dot for any Place you wish to delete. This is now a one-click action that will delete the place and deactivate the control tool. (Note: the Reorder function still requires that you click it again to activate the tool).
HELP & INSTRUCTIONS MANUAL
For your convenience, we have updated the Help/Instructions Manual to include all the new features that have been added with this latest update V3.6.0. To refer to the Help manual, select Help & Instructions from the bottom of the Home Scree within the app. This Help info is available when offline.
Alternatively, we have duplicated the Help Manual into a pdf document that is available to download from our website. You can locate this by going to the FAQ section on the ExplorOz Traveller page, or simply click here.
PLEASE REVIEW THE APP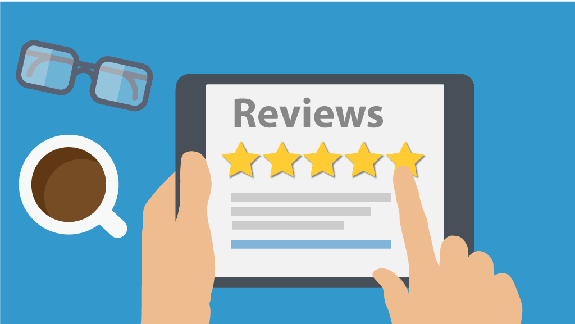
We're sure you can appreciate the importance of App Reviews - these help people determine whether the app is genuine, or suitable to their needs.
Even if you've already posted a review, could we please ask you to review again? We specifically need reviews for the current version V3.6.0 as the app stores seem to ignore reviews for earlier versions after a new version is released. For that reason, we encourage all of you to take a moment to continually rate the
app when prompted, or better still write a Review. To write a review go to your app store and open the page for ExplorOz Traveller. Below the Description you should find a link to give your Review so please take a moment with a coffee to let other potential buyers knowwhat you think about it.
Many thanks
David & Michelle Martin
I.T. Beyond Pty Ltd.
Owner/Developer of the ExplorOz website and ExplorOz Traveller app
|